Microsoft WordPad क्या है?
नोटपेड प्रोग्राम की तरह ही वर्डपेड भी विंडोज के अन्दर टेक्स्ट एडिटर होता है, यह भी विंडोज का वर्डप्रोसेसिंग प्रोग्राम है |नोटपेड के अन्दर एक सीमित डाटा ही रख सकते है जबकि वर्डपेड के अन्दर असीमित डाटा को रख सकते है | वर्डपेड के अन्दर नोटपेड से ज्यादा फीचर होते है जिससे आप वर्डपैड डॉक्युमेंट में कई तरह कि फॉर्मेटिग कर सकते है-जैसे- वर्डपेड के अन्दर selected word, line या paragraph formatting कर सकते है जबकि नोटपेड के अन्दर selected word, line तथा पैराग्राफ की फॉर्मेटिग नहीं कर सकते| WordPad Windows के हर संस्करण मे सम्मिलित होता है |
How to open WordPad (वर्डपैड को कैसे ओपन करे )
Method I
Window +R शार्टकट-की प्रेस करे
जिससे रन डायलॉग बॉक्स ओपन होगा |
इस डायलॉग बॉक्स में WordPad लिखे इसके बाद इंटर प्रेस करे|
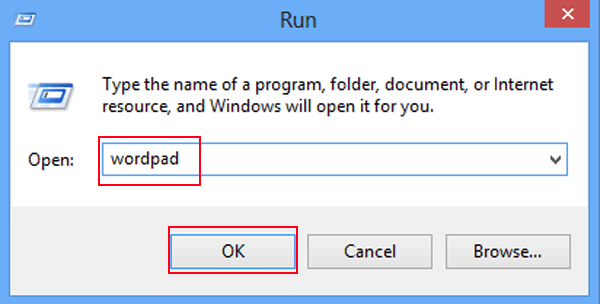
WordPad Open हो जाएगा |
Method II
सबसे पहले स्टार्ट स्क्रीन पर जाए |
स्टार्ट स्क्रीन पर, Quick Access Menu मेनू तक पहुंचने के लिए नीचे बाएं कोने पर राइट-क्लिक करें और उस पर Search option चुनें।
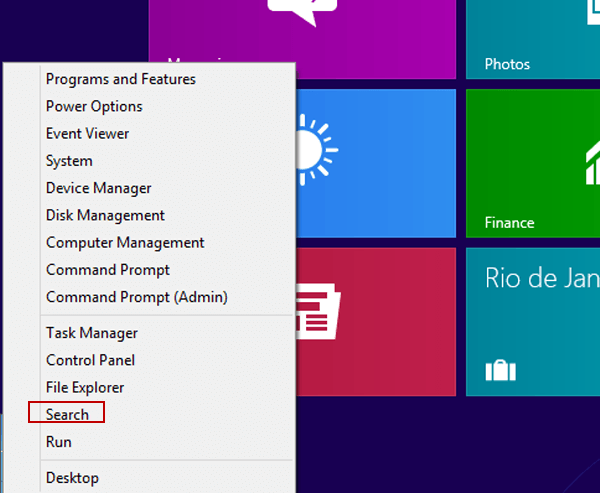
बॉक्स में Wordpad टाइप करें, ऐप्स चुनें और पॉप-अप परिणाम में Wordpadपर क्लिक करें।
WordPad की विंडो ओपन हो जाएगी |
WordPad, Windows
वर्डपैड की विंडो कई भागों में विभाजित है, चलिए वर्डपैड की विंडो के इन अलग-अलग भागों को क्रम से जानते है-
WordPad, Windows
1. WordPad Button
WordPad Button, WordPad का एक प्रमुख भाग है, यह बटन Menu/Tab Bar में होता है | इस बटन में WordPad में बनने वाली फाईल के लिए कई विकल्प दिए होते है| इसमें आपको WordPad Document को Save, Open, Print आदि कार्य करने के लिए Commands दी होती है,इन्ही Commands के द्वारा WordPad Documents पर कार्य किया जाता है |
2. Quick Access Toolbar
Quick Access Toolbar WordPad का एक विशेष भाग है. यह टूलबार Title bar में होता है. इसे हम शॉर्टकट की तरह उपयोग मे लेते है. इस टूलबार में अधिकतर काम आने वाली commands को add कर दिया जाता है और वे इसमे जुड जाती है| Quick Access Toolbar की सहायता से WordPad में कार्य शीघ्रता से होता है|
3. Title Bar
Title bar WordPad विंडो का सबसे ऊपरी भाग है, इस बार पर WordPad मे बनाई गई फाईल के नाम को दिखाया जाता है| जब तक फाईल को सेव (save) नही किया जाएगा फाईल का नाम नही दिखाया जाता है और वहां “Document” लिखा होता है, जैसे ही हम फाईल को किसी नाम से सेव (save) करते है, तब “Document” के स्थान पर फाईल नाम दिखाया जाता है| Title Bar के दांये कोने में तीन बटन होते है, इन तीन बटन में पहला बटन “Minimize” होता है, जिस पर क्लिक करने से Open Program का Icon Task Bar में आ जाता है, इसका मतलब ये होता है कि यह Program अभी बंद नही किया गया है,इसके ऊपर अभी भी काम किया जा रहा है | दूसरा बटन “Maximize or Restore down” होता है, यह बटन विंडो की Width को कम या ज्यादा करने का कार्य करता है, और तीसरा बटन “Close Button” है जो प्रोग्राम को बंद करने का कार्य करता है |
4. Ribbon
Ribbon WordPad विंडो का एक और भाग है, यह Title Bar से नीचे होता है | इस भाग में WordPad Tabs (जो विकल्प menu bar में होते है) के विकल्पों को दिखाया जाता है |
5. Ruler bar
Ruler Bar WordPad विंडो में Text Area के बिल्कुल ऊपर होती है, इससे हमें Page Margin का पता चलता है| WordPad Document को बनाने से पहले या बाद में जितना Page Margin दिया जाता है, उतना Margin दिखाने के लिए Ruler Bar में दोनों तरफ यानि दांए तथा बांए तरफ Ruler लग जाता है, फिर जो Text लिखा जाता है, वह इनसे बाहर नही जाता है|
6. Status bar
Status bar WordPad विंडो में Text Area के बिल्कुल नीचे होती है, इस बार में “Zoom Level” नामक टूल होता है, जिसकी सहायता से Page को Zoom in तथा Zoom out किया जा सकता है | Zoom in की सहायता से आप WordPad Window को बडा कर सकते है, और Zoom out की मदद से WordPad Window को वापस छोटा किया जा सकता है|
7. Text Area
Text Area WordPad का सबसे महत्वपूर्ण भाग है, और यह WordPad विंडो का सबसे बडा तथा मध्य भाग होता है | इसी क्षेत्र मे document text को लिखा जाता है |



Either way the teacher or student will get the solution to the problem within 24 hours.